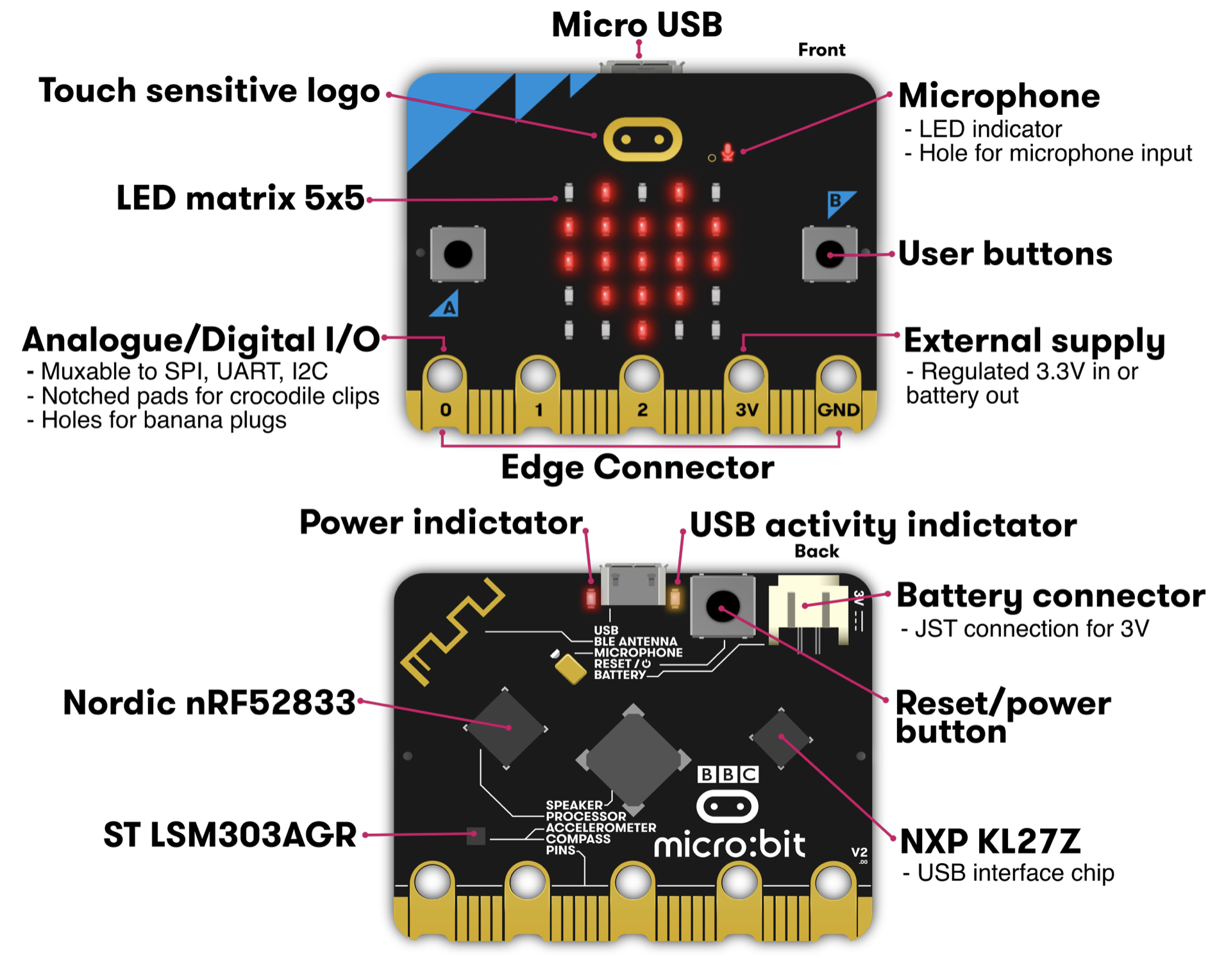¿Qué es la micro:BIT?
El micro:bit fue creado en 2015 en el Reino Unido por la BBC para enseñar informática a los estudiantes. La BBC regaló un micro:bit a cada estudiante de 7mo. año en el Reino Unido. Se puede pensar en un micro: bit como una mini ordenador.
Es una pequeña tarjeta programable, con un costo asequible a cualquier bolsillo (unos 19€, ojo el cable va aparte). Aun cuando su tamaño es muy reducido, incorpora gran cantidad de sensores y actuadores lo que unido a que usa un software Open Source, hacen de la micro:BIT una plataforma ideal para introducirse en el mundo de la programación de robots
¿Cómo se programa la micro:BIT?
Hay varias plataformas que permiten codificar la micro:BIT, entre ellas destaca MakeCode, tanto en su versión online como offline.
La versión online es accesible desde este enlace:
https://makecode.microbit.org/
La versión offline se puede descargar de estos enlaces:
Además la micro:Bit se puede programar con JavaScript, Pyton, Scratch (añadiendo una extensión) y Tickle (aplicación para iPad), para ver otros editores consulta https://microbit.org/es/code-alternative-editors/.
Características.
La micro:BIT incorpora:
- 25 LEDs. Se pueden programar de forma independiente y permiten mostrar números, letras e imágenes. Si el texto o la cifra no caben en el display se desplazan de forma automática.
- Sensor de Luz. Los LEDs también tiene la posibilidad de ser usados como sensor de luz ambiente.
- Pulsadores. Existen 2 botones, etiquetados como A y B. Se puede detectar la pulsación independiente de cada uno de ellos así como la pulsación simultánea de ambos.
- Conectores. Situados en la parte inferior de la placa, dispone de 25 conexiones que permiten conectar otros sensores y actuadores. 5 de las conexiones (0,1,2 3v. y GND) se encuentran sobredimensionadas, para facilitar la conexión mediante pinzas de cocodrilo.
- Sensor de temperatura. Permite conocer a la micro:BIT la temperatura ambiente. Las unidades son los grados Celsius.
- Acelerómetro. Activada cuando se mueve la placa, permite conocer aceleraciones y giros a los que se somete la placa.
- Brújula digital. Permite conocer la desviación respecto el Norte Magnético. También permite detectar la presencia de campos magnéticos próximos. Al iniciar su uso entra en modo de calibración.
- Radio. Permite conectarse inalámbricamente con otras micro:BITs.
- Bluetooth. Ideal para conectarse e intercambiar datos inalámbricamente con otros dispositivos (móviles, tablets, ordenadores, etc) que dispongan de este tipo de conexión.
- USB. Usado para descargar los programas a la memoria de la tarjeta y para alimentar eléctricamente la micro:BIT.
- Conector de batería. Permite suministrar electricidad mediante dos pilas AAA o una batería. La tarjeta carece de interruptor, por lo que cuando se conecta la fuente de alimentación se ejecuta de forma automática el código que haya en memoria.
La nueva versión V2 Con el altavoz, el micrófono y el sensor táctil incorporados en el nuevo micro:bit, se abren posibilidades aún más emocionantes para tus proyectos.
MakeCode. Primeros pasos.
Como se vio anteriormente MakeCode se puede ejecutar online, si está disponible conexión a Internet u offline.
Para acceder directamente a la versión online de MakeCode para micro:BIT se debe introducir en el navegador la siguiente dirección: https://makecode.microbit.org/
Descripción General
- Simulador. Situado en el lado superior izquierdo de la pantalla, nos muestra una micro:BIT, dónde se puede ver la ejecución del programa. Esta sección es útil para depurar el código antes de volcarlo a la memoria de la micro:BIT.
- Caja de Herramientas. Situado en una columna vertical, al lado del simulador, allí se ubican los bloques de programación organizados por categorías. Al pulsar sobre el nombre de una categoría se abre, a la derecha, un desplegable donde aparecen los bloques más usados de la sección. Es importante fijarse en que justo debajo del nombre de la categoría, la mayoría de veces, aparece la opción … Más, si se pulsa se muestran el resto de bloques de la categoría. Una vez seleccionado el bloque a usar se debe arrastrar al área de programación.
- Área de programación. Situado a la derecha de la Caja de Herramientas, es la zona donde se arrastran los bloques para crear el programa.
- Barras de Herramientas. Situadas en la parte superior e inferior de la pantalla, ofrece atajos a la diferentes funcionalidades.
Barra de herramientas
1.- Al pulsar sobre micro:bit lleva a la página https://microbit.org/code/ donde encontrar ejemplos de codificación en diferentes lenguajes de programación.
2.- La sección Proyectos permite elegir entre: 2.1. Mis Cosas. Aquí se puede crear un nuevo proyecto o importar un archivo previamente guardado, además de aparecer un listado de los programas más recientes, ordenados por fecha. 2.2. Proyectos. En esta sección se encuentran diferentes tutoriales, paso a paso, donde aprender a codificar la micro:BIT usando MakeCode. 2.3. Ejemplos. Se ofrecen varios códigos de ejemplo.
3.- Compartir. Permite al usuario compartir los códigos creados. En primer lugar se solicita “Publicar el Proyecto”, tras lo que aparece una nueva ventana, que ofrece un enlace y diferentes opciones de código para poder insertar en una página web.
4.- Permite intercambiar entre la visualización mediante bloques o ver el código escrito en JavaScript.
5.- En el extremo derecho de la Barra de Herramientas se encuentran las secciones de Ayuda, Configuración, acceso a la página principal de MakeCode y en naranja la sección primeros pasos, que ofrece un tutorial de uso. En la barra inferior aparecen los siguientes atajos:
6.- El primer icono de la izquierda, permite ocultar el simulador, lo que permite tener más espacio disponible en el Área de Programación.
7.- Descargar. Descarga el código a la micro:BIT. Se usará un nombre por defecto si no se asignó uno previamente.
8.- Pulsando sobre el icono del disquete, permite asignar un nombre y descargar el programa al disco duro.
9.- Las flechas permiten deshacer y rehacer los pasos de codificación.
10.- En el extremo derecho inferior aparece el icono “+” que aumenta el zoom del área de programación y el icono “-” que disminuye el zoom.
B) Cómo crear un programa con MakeCode
Lo primero que se necesita es decidir qué evento es el que inicia el código.
Por defecto, MakeCode, sitúa en el área de programación dos eventos con los que iniciar el código, estos son: al iniciar y para siempre.
También existen otros eventos que permiten iniciar el programa, situados en la categoría Entrada, son: al presionar el botón, al presionar pin o si agitado además permiten diferentes opciones.
Para crear el programa, se deberá ir arrastrando los diferentes bloques al área de programación.
Se podrá comprobar el funcionamiento del programa en el simulador situado a la izquierda. Además según los bloques introducidos, aparecerán diferentes opciones que permiten interactuar con el simulador.
C) Cómo descargar un código a la micro:BIT
Tras conectar la micro:BIT al ordenador, aparece esta como una nueva unidad. Terminado el programa y comprobado su correcto funcionamiento, se debe pulsar sobre el icono de descarga, lo que copia el código al ordenador con un nombre por defecto. Otra opción es introducir el nombre elegido en la caja situada al lado del icono del disco y pulsar sobre este para descargar. Ya solo queda copiar el fichero con extensión .hex a la unidad que apreció tras conectar la micro:BIT al ordenador.
D) Cómo ejecutar el código.
Copiado el código, el programa comienza a ejecutarse de forma automática. Si se quiere usar la micro:BIT desconectada del ordenador, se debe conectar un pack de pilas o batería al conector situado junto al conector microUSB e inmediatamente se ejecutará el código descargado.
PROGRAMANDO LA MICRO:BIT
En este apartado se van a mostrar algunos ejemplos de cómo programar los diferentes sensores y actuadores que componen la micro:BIT. Tal como se explicó en el capítulo anterior, los códigos creados se podrán comprobar inicialmente en el simulador de la página de MakeCode. Posteriormente el código se puede descargar a la memoria de la micro:BIT y ejecutar de forma autónoma.
Calibrar la brújula
Tiene un sensor de brújula llamado magnetómetro que mide campos magnéticos. Puede detectar el campo magnético de la tierra y, por lo tanto, puede ser usado como brújula.
La primera vez que grabamos un programa sale este mensaje por la pantalla:
Tilt to Fill Screen Inclinar para llenar la pantalla
Luego lo que tenemos que hacer después de que aparezca el texto anterior, sale un punto que irá rellenando la pantalla a medida que lo vas inclinando.